How to share your screen on Zoom
How to share your screen on Zoom

Y'all'd never have predicted it in 2019, but knowing how to share your screen on Zoom is now an essential skill for modern life.
The video chatting app has become massively popular over the past twelvemonth, equally many people have transitioned to working from home and families accept had to stay in bear upon remotely.
And grouping videoconferencing in Zoom has swiftly proved to be a surprisingly effective culling to in-person meetings. Likewise as providing crisp video and audio to approximate a meeting room, Zoom even lets y'all show your coworkers exactly what you've been working on, by assuasive yous to share your screen with everyone on the call.
Nor do y'all simply get a view of your desktop: Zoom lets you highlight which window you want to share, so there's no risk of revealing something embarrassing by mistake.
- How to change your Zoom background
- Zoom vs. Google Hangouts: Which video chat service is all-time?
- Plus: Zoom changes privacy policy following online uproar
Information technology's remarkably flexible, non merely letting you show other attendees presentations, spreadsheets, documents or photos, but even a party game from your Steam library, with or without sound. It really is that versatile.
You tin do it on desktop or mobile, and while the latter is a trivial more limited, it'southward all the same pretty handy if you need to testify off apps or the like. Hither's how to share your screen on Zoom.
1. Open up Zoom on your computer and brand sure y'all're logged in.
2. On the main page, you'll see the option to bring together a meeting, host a meeting, schedule a meeting or Share Screen. Select Share Screen.
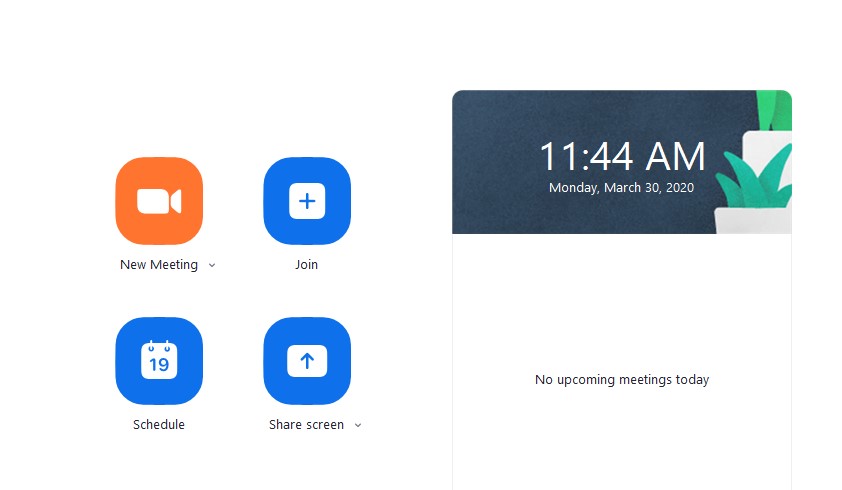
three. Upon choosing Share Screen, Zoom volition enquire you to input your Sharing Primal or Meeting ID. Input either identifier and you'll immediately showtime sharing your screen with others in that meeting.
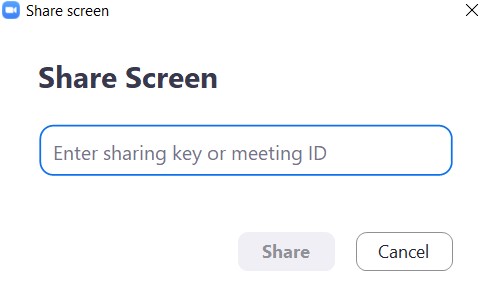
1. Join or start a Zoom meeting.
2. In your coming together, you'll run across a selection of meeting controls, including the power to mute your voice, get-go and stop video, and more. Select the greenish Share Screen icon.

iii. Choose the screen you want to share. Click the screen on your calculator that you want to share.
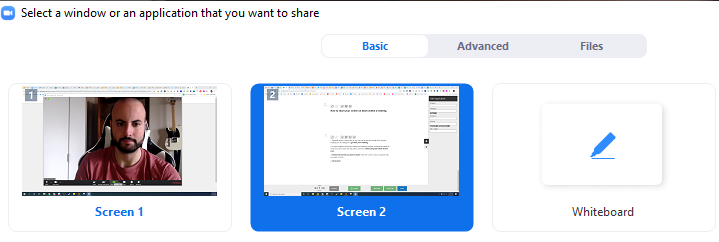
4. Click share.
Things are subtly different on Zoom Mobile – chiefly because sharing your screen means everything on it, and so proceed with caution.
i. When connected to a coming together, tap your screen to bring upwardly the carte du jour below your contour. Press the share button.
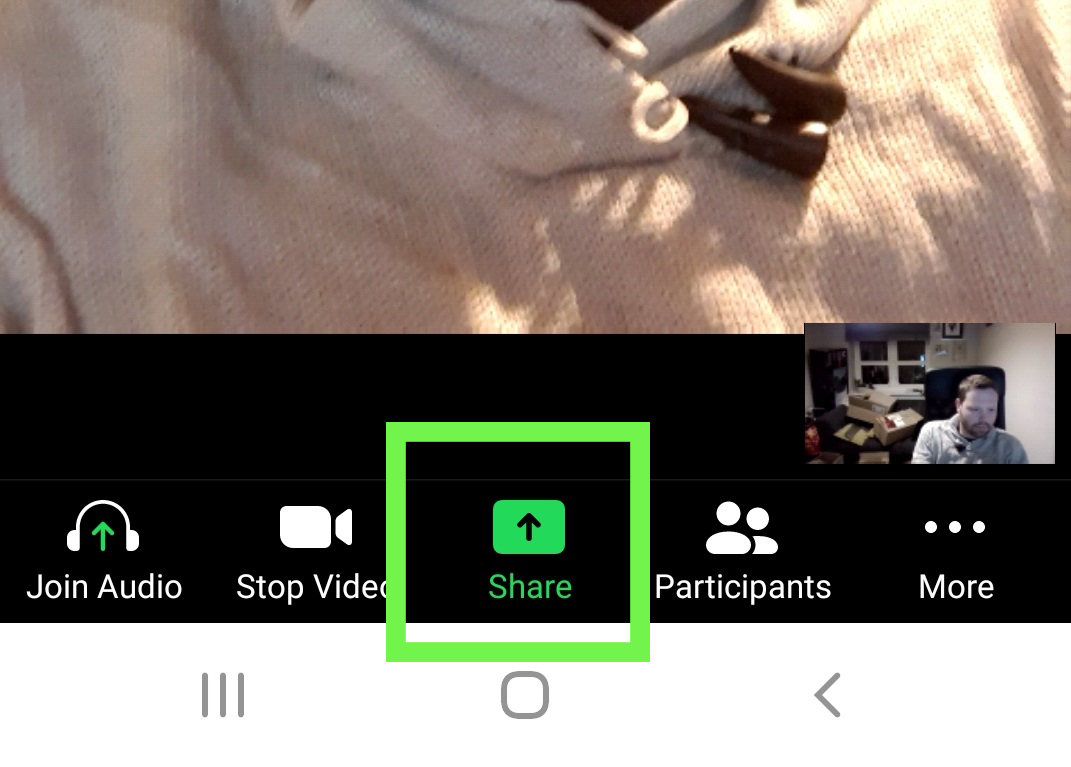
2. Swipe downward until you lot get to "Screen". Tap it.

iii. Zoom will give you lot the same alarm we did above — basically, everything including passwords, photos and bank details will be displayed to all if they're on screen. Press "Start now" if you're happy with that.
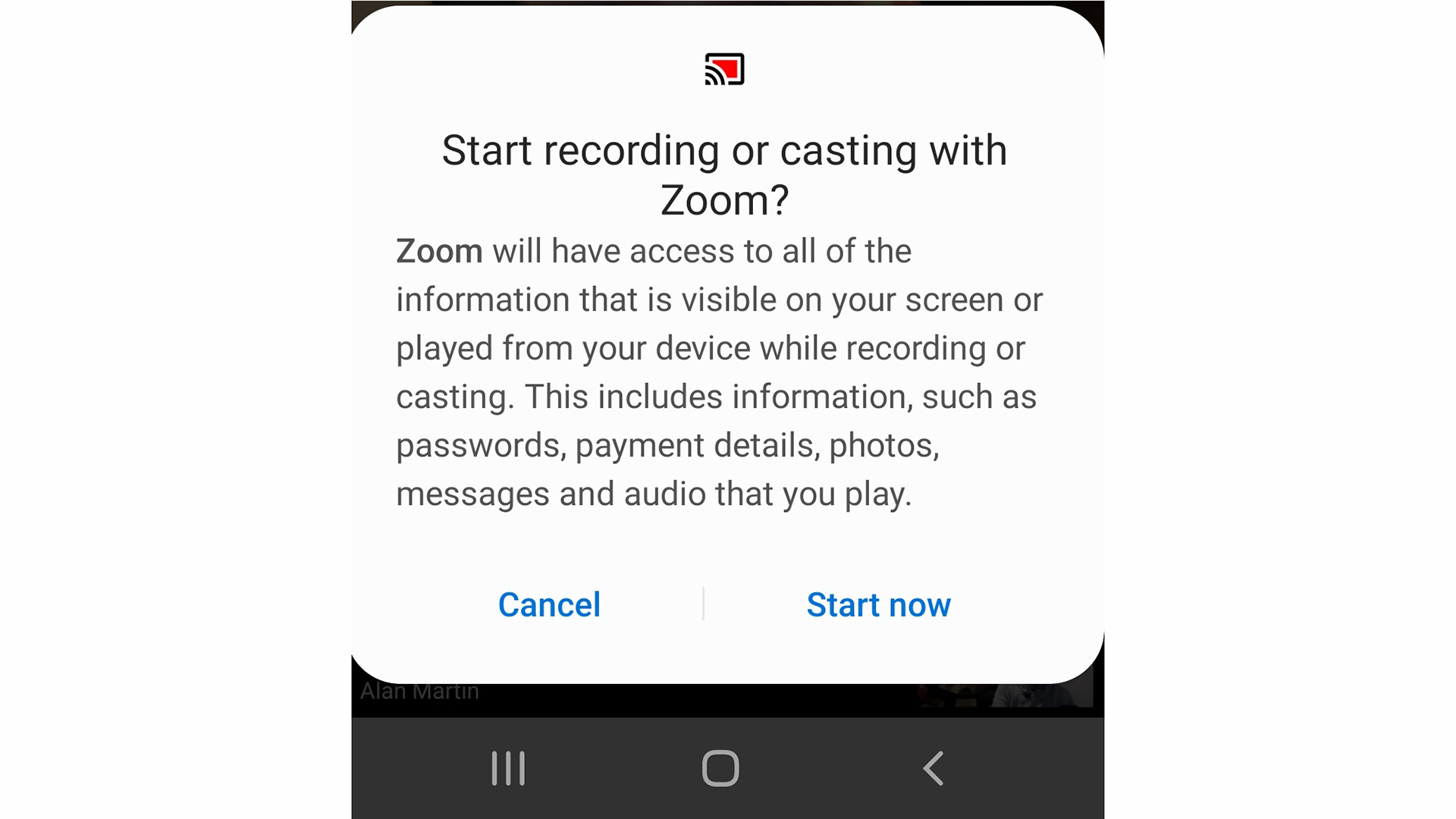
4. If this is your commencement time screen sharing on mobile, y'all might need to tweak security settings to allow it to piece of work. On Android, the "Appear on top" menu appears, and you have to let Zoom permission to practise so past checking the box as below. Once done, press the back arrow in the top left to render to the app.
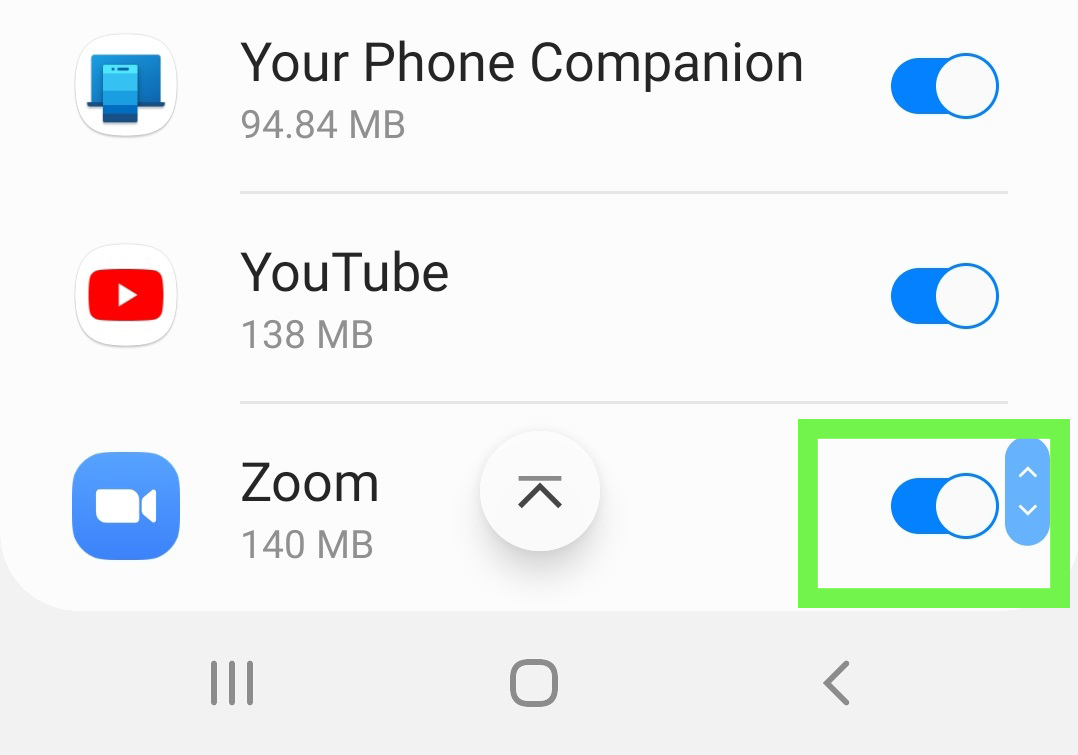
5. This is how information technology looks to others in the meeting — it's basically a portrait view of your handset in real time.
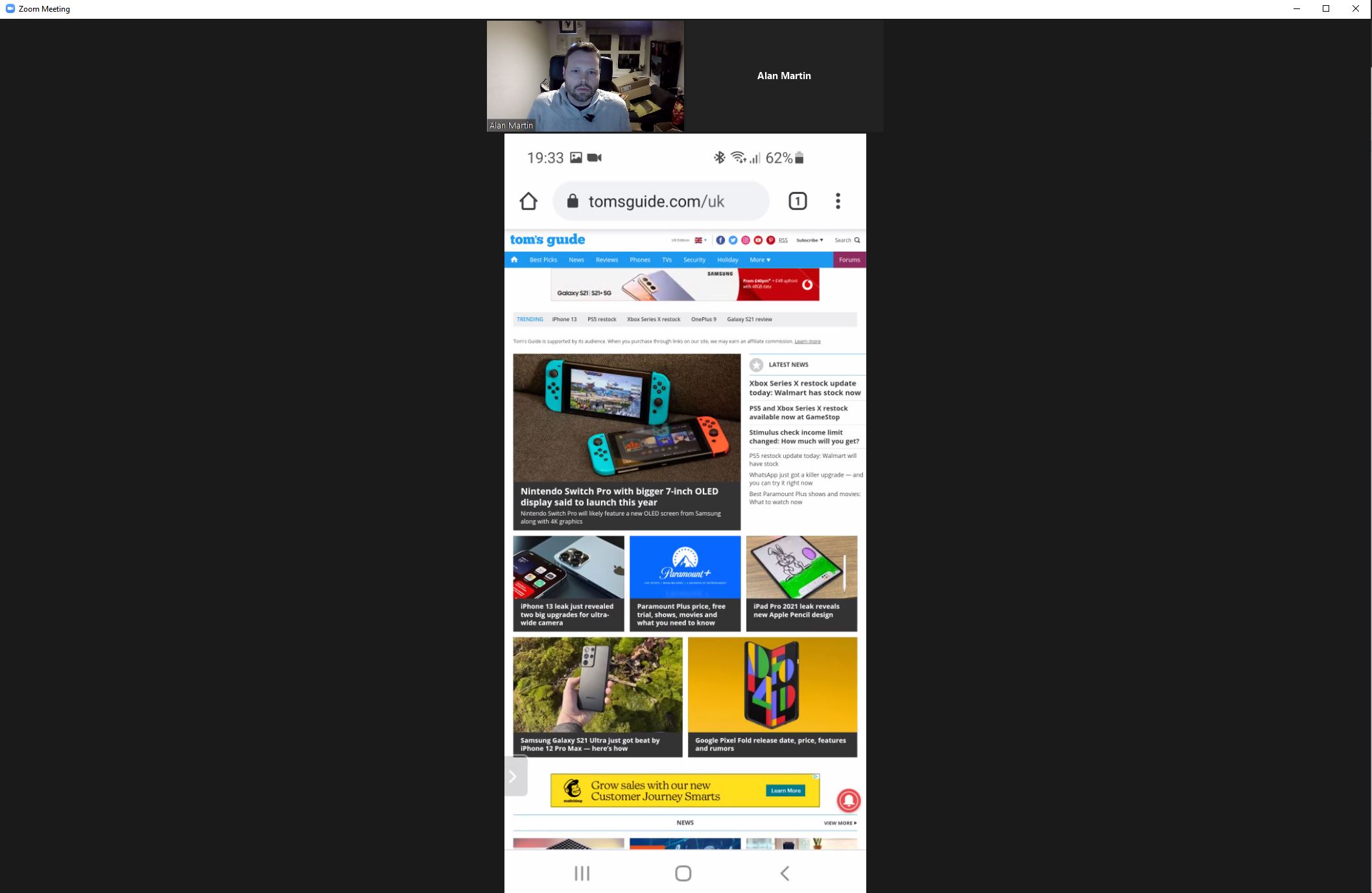
6. When you're washed sharing, press the faint grayness arrow at the bottom left of your screen to bring upwards the menu.
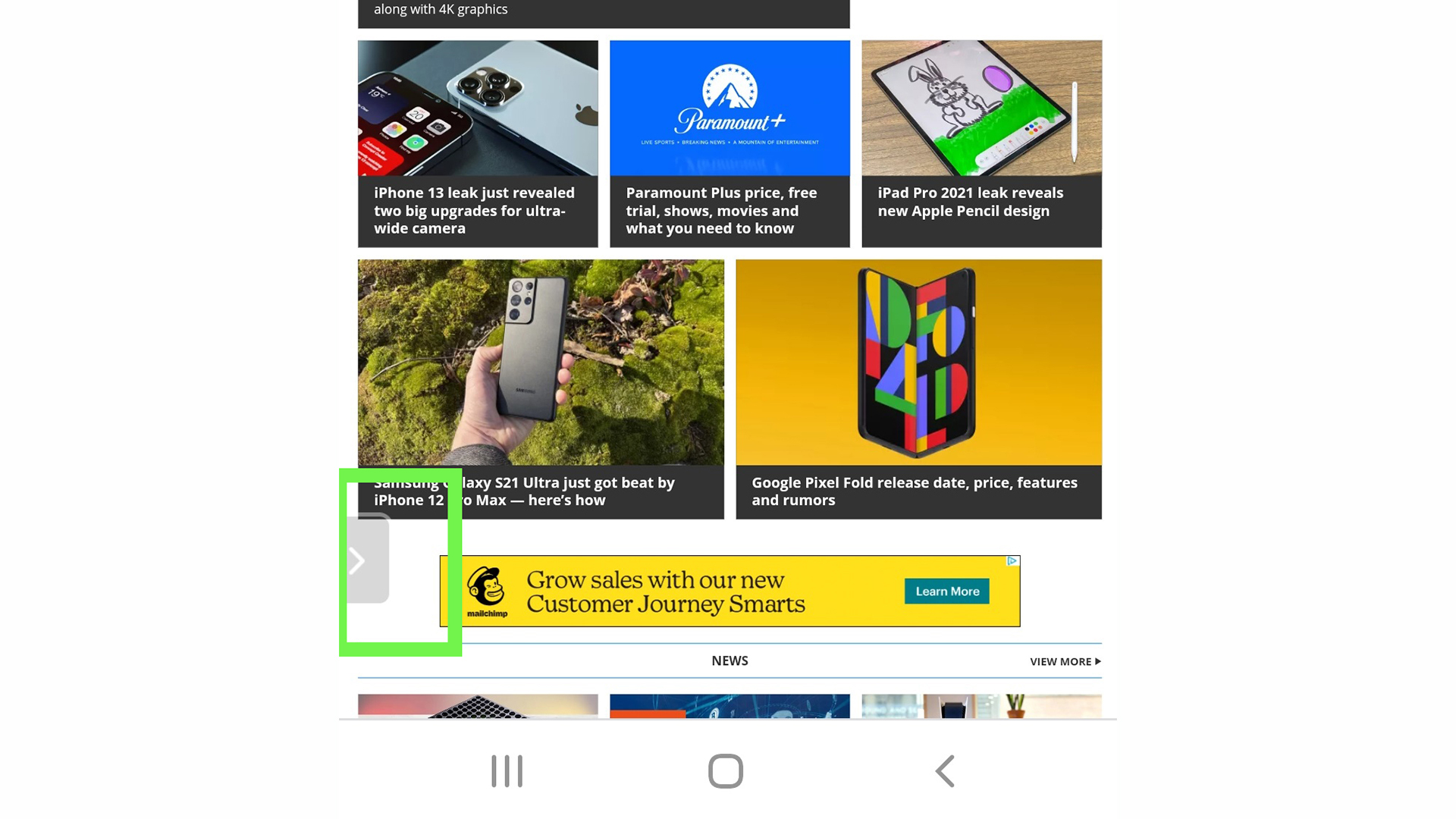
7. Press the large red box with "Terminate Share" in it, and the live feed of your screen will end.
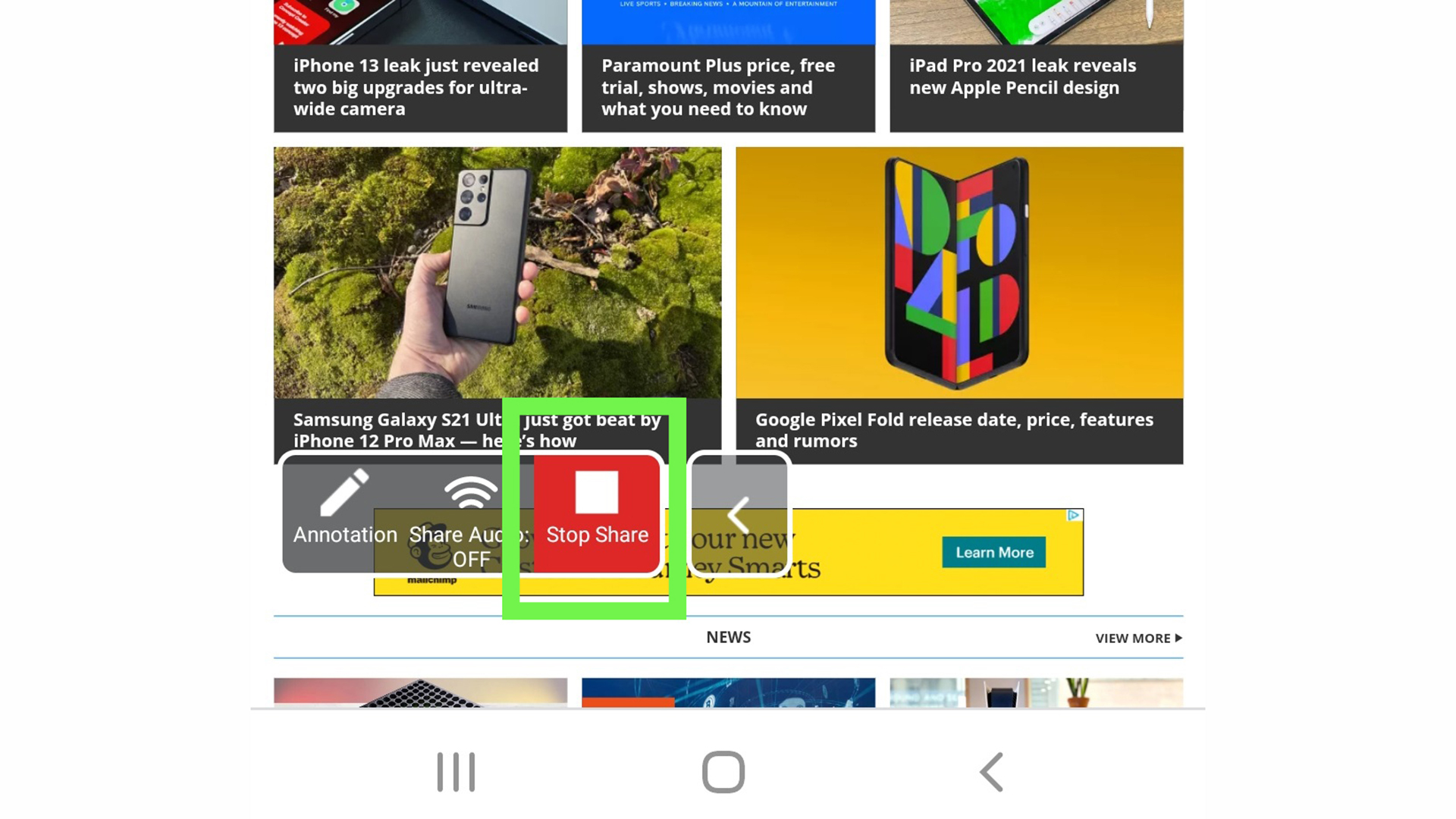
One time again, things are subtly different over again for iOS. Here'due south how it works with your iPhone.
- First of all, it'south all-time to set up your iPhone settings ahead of time. Go to the Settings app, printing "Control Center" and and then "Customize Controls."
- Scroll downwards to "Screen Recorder" and press the modest green plus sign to its left.
- Now connect to your Zoom coming together. Press the "Share Content" button in the middle of the control bar at the bottom of the screen.
- Select "Screen" on the menu that appears later on.
- Now yous need to access the Control Middle. On older iPhones, this involves swiping upwards from the lesser, merely on newer models it's a swipe down from the tiptop correct.
- Now concur down the record button, and Screen Recording options volition testify up.
- Tap "Zoom"
- Tap "Outset Broadcast"
- When you're done sharing, tap the scarlet bar at the top of the screen and tap "Stop".
More than Zoom how-to guides
- How to employ Zoom
- How to set up a Zoom meeting
- How to join a Zoom meeting
- How to modify your Zoom background
- How to share your screen on Zoom
- How to chat in Zoom
- How to do karaoke on Zoom
- How to delete Zoom
Source: https://www.tomsguide.com/news/how-to-share-your-screen-on-zoom
Posted by: fauntleroysularoat68.blogspot.com


0 Response to "How to share your screen on Zoom"
Post a Comment